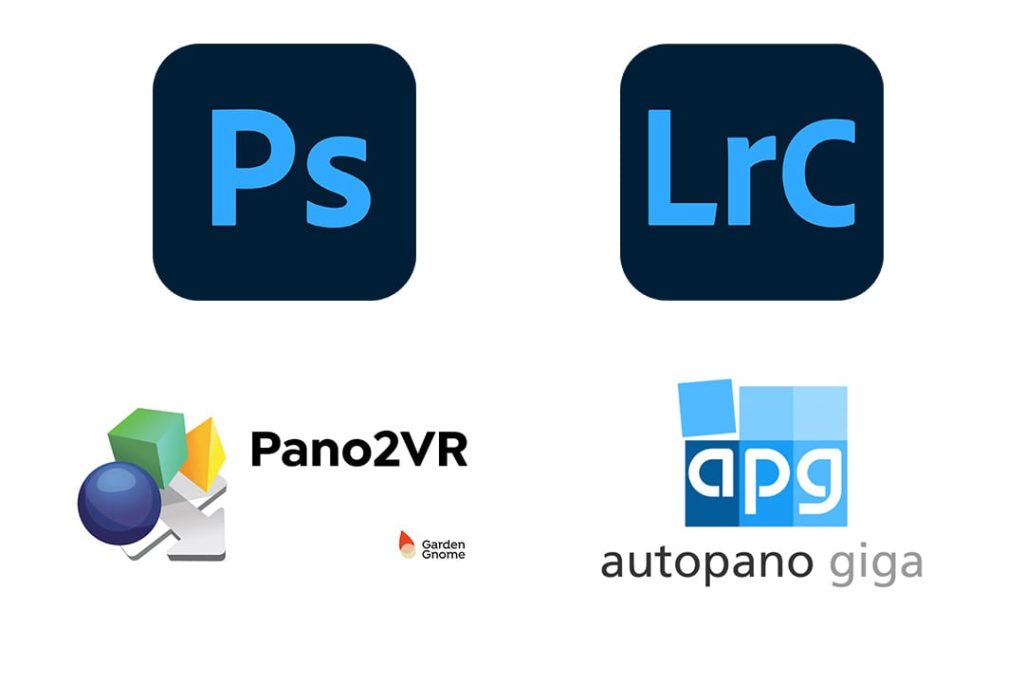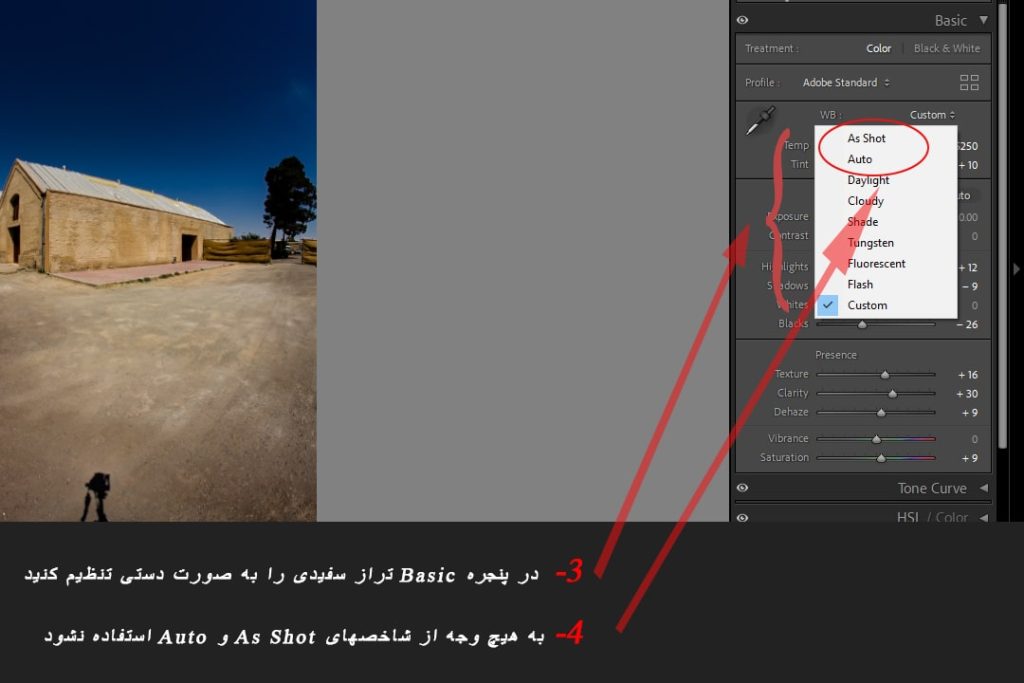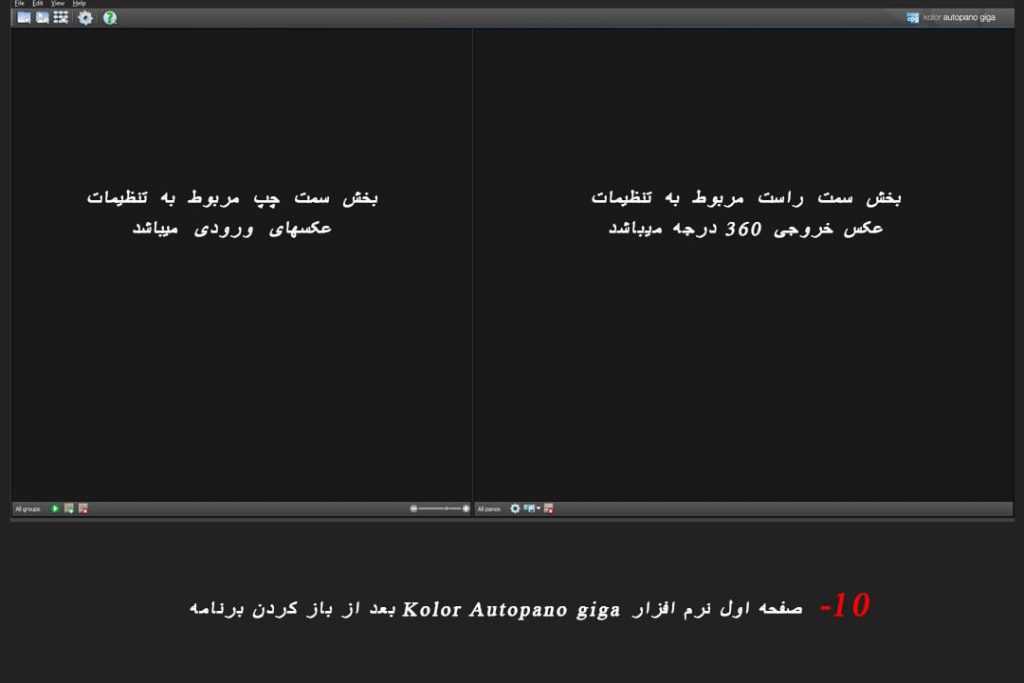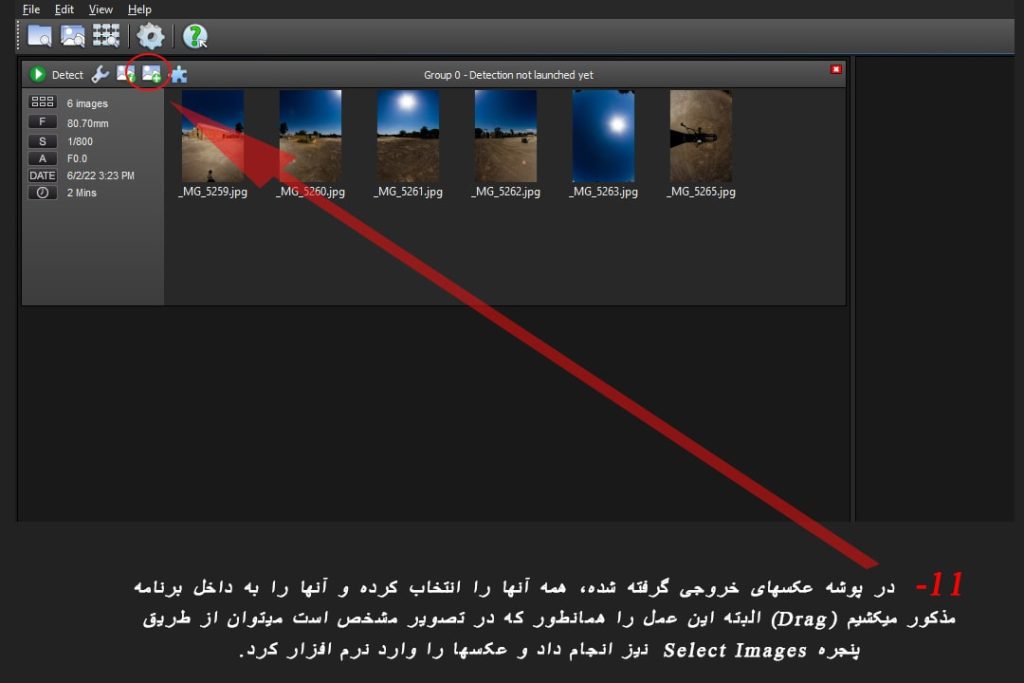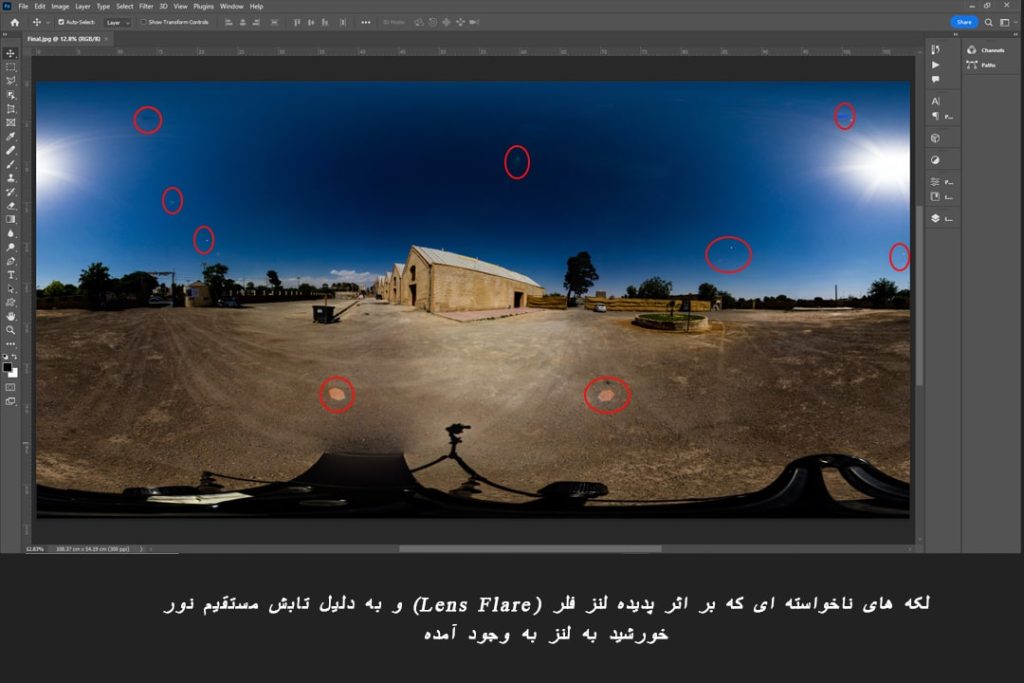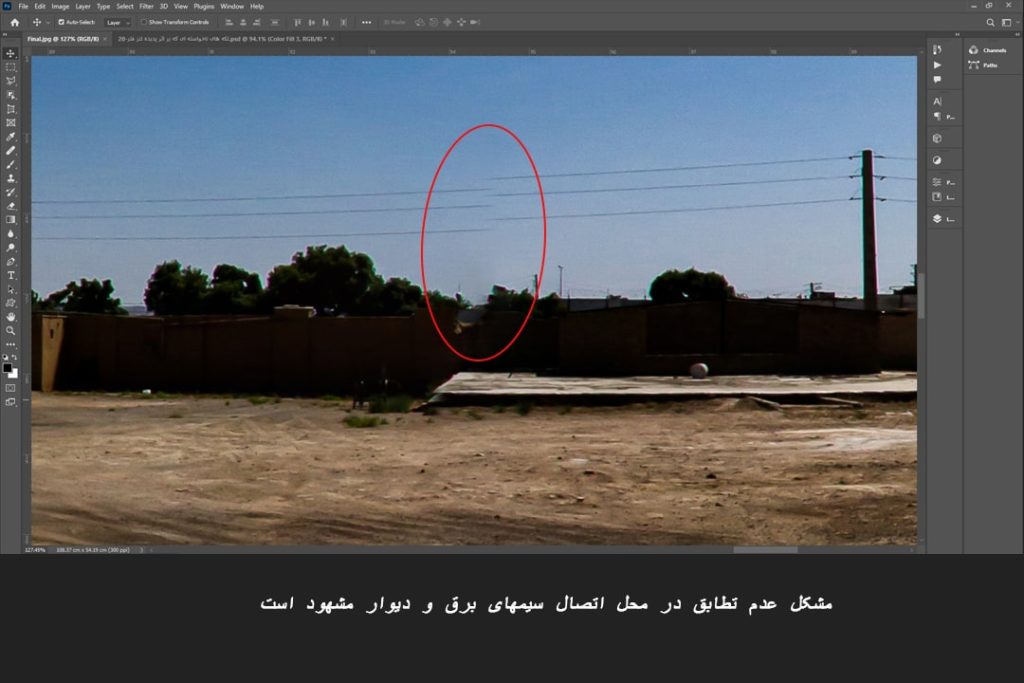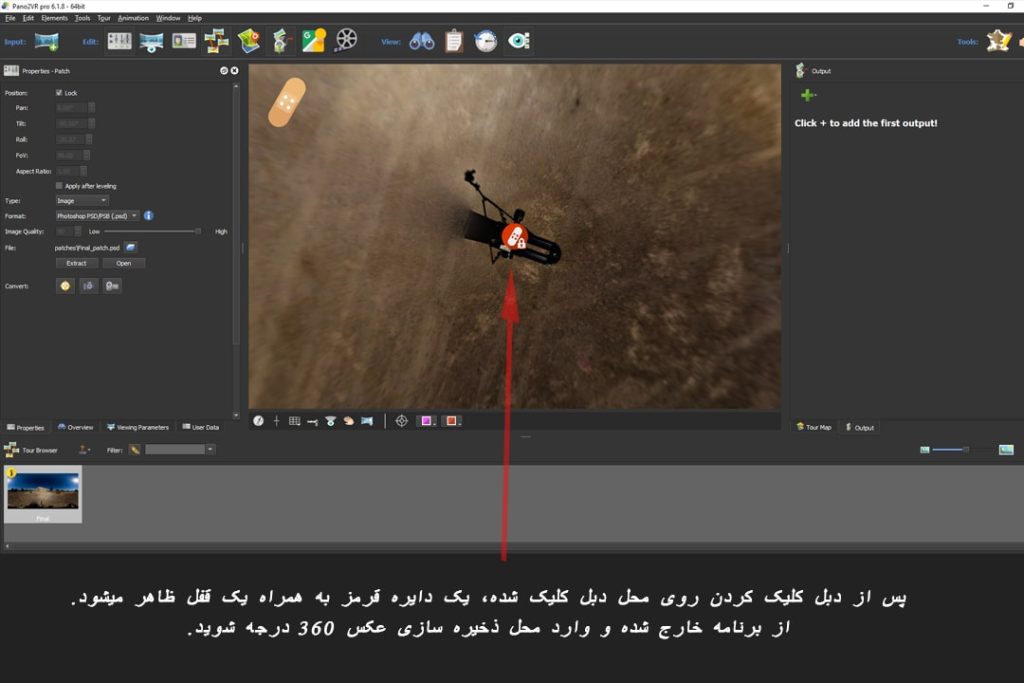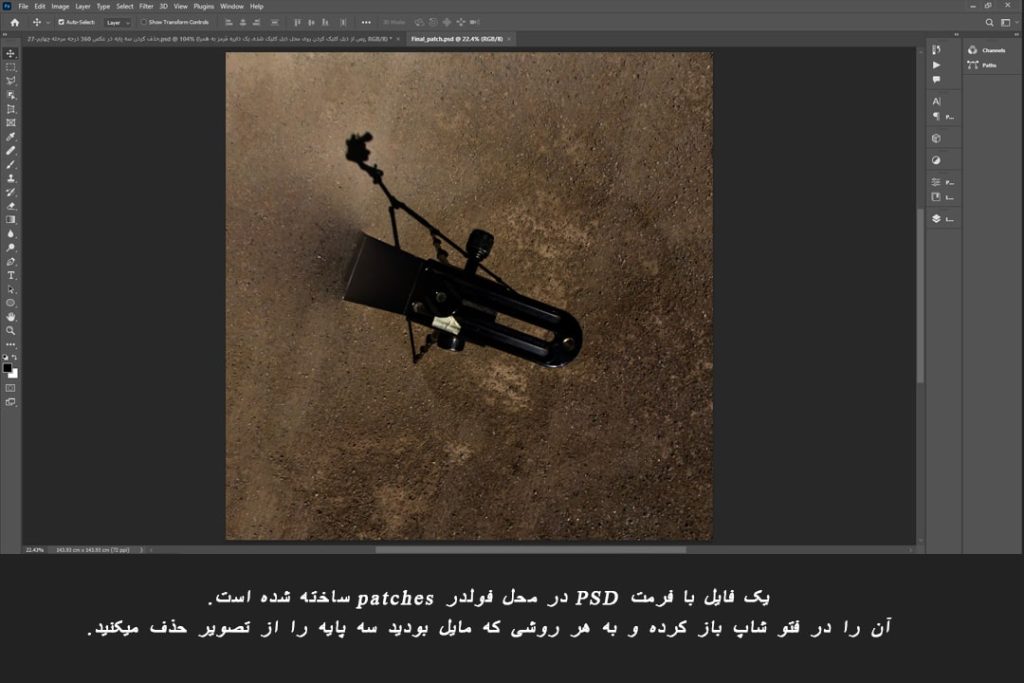عکاسی 360 درجه و تور مجازی (بخش نهایی)
از سلسله مطالب مربوط به عکاسی 360 درجه و ساخت تور مجازی، در دو بخش قبلی به تاریخچه عکاسی پاناراما و همچنین نحوه عکاسی 360 درجه با دوربینهای DSLR پرداخته شد . بخش نهایی به مرحله ساخت، پردازش و خروجی گرفتن یک عکس 360 درجه توسط نرم افزار میپردازد.
نرم افزارهای مورد نیاز
از ابتدا تا انتهای ساخت یک عکس 360 درجه نرم افزارهای مختلفی مورد استفاده قرار میگیرند. این نرم افزارها به طور کلی به دو دسته تقسیم میگردند.
- دسته اول نرم افزارهایی هستند که برای اصلاحات اولیه یک عکس همچون رنگ، نور، کلوین و دیگر شاخصهای تدوین عکس از آنها استفاده میشود. در حال حاضر نرم افزارهای زیادی در بازار موجود است که اینگونه خدمات را به کاربران ارائه میدهند. از پرکاربرد ترین نرم افزارهای این دسته میتوان از نرم افزارهای تدوین عکس ادوبی (ADOBE) نام برد. در این مقاله از دو نرم افزار لایت روم (Lightroom) و نرم افزار فتو شاپ (Photoshop) استفاده میگردد.
- دسته دوم نرم افزارهایی هستند که از آنها برای ادغام کردن عکسها و خلق یک عکس پاناراما کروی 360 درجه و ساخت تور مجازی از آنها استفاده میشود. نرم افزارهایی که این گونه خدمات را ارائه میدهند نیز بسیار زیاد میباشند. در این مقاله از دو نرم افزار Kolor Autopano giga جهت ادغام عکسها و خروجی گرفتن عکس 360 درجه و همچنین نرم افزار Pano2VR جهت تصحیح عکس 360 درجه و ساخت تور مجازی استفاده میشود.
مراحل نرم افزاری ساخت یک عکس 360 درجه
- پردازش عکسها و خروجی گرفتن آنها از طریق نرم افزار Lightroom
- ادغام عکسها و خروجی گرفتن عکس 360 درجه از طریق نرم افزار Kolor Autopano giga
- پردازش و تصحیح مشکلات عکس 360 درجه از طریق نرم افزار Photoshop
- تصحیح نهایی از طریق نرم افزار Pano2VR به همراه نرم افزار Photoshop
پردازش عکسها و خروجی گرفتن آنها از طریق نرم افزار Lightroom
همانطور که قبلا ذکر گردید، این مقاله برای هنرجویانی به نگارش درآمده است که آگاه بر آموزشهای پایه عکاسی میباشند و اطلاعات کافی برای استفاده از نرم افزارهایی مثل Lightroom و Photoshop را برخوردار هستند. بنابراین در این مرحله فقط به نکات کلیدی اشاره کرده و از توضیحات بیشتر صرف نظر میشود.
ابتدا عکسها را وارد نرم افزار Lightroom کرده و وارد پنجره Develop شوید.
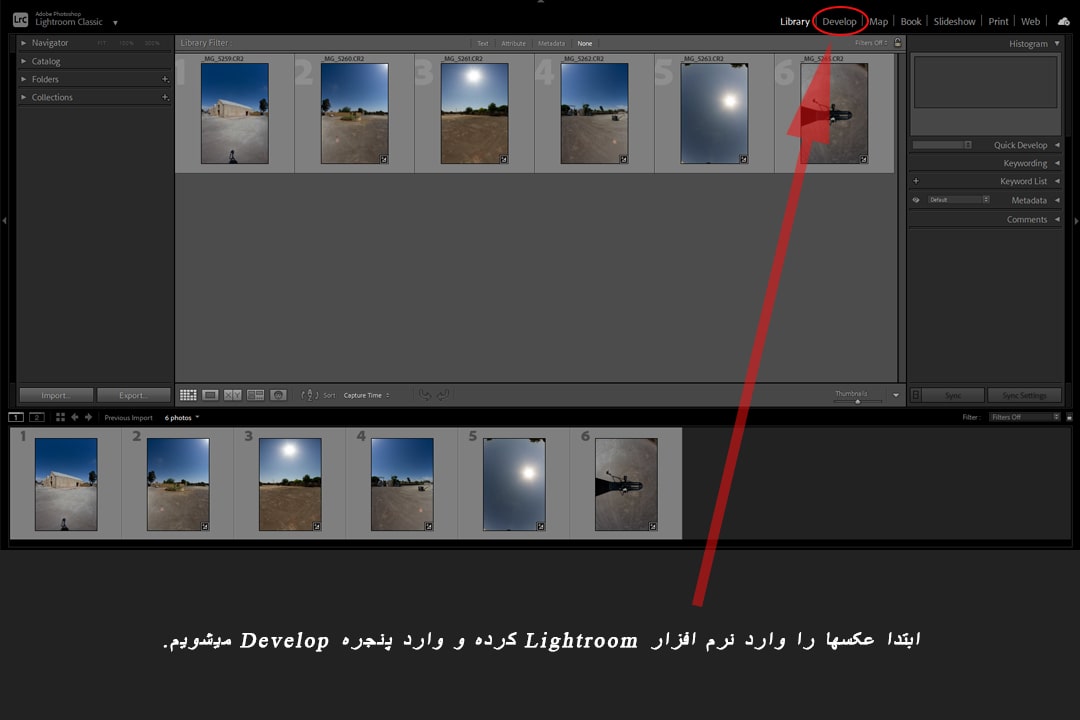
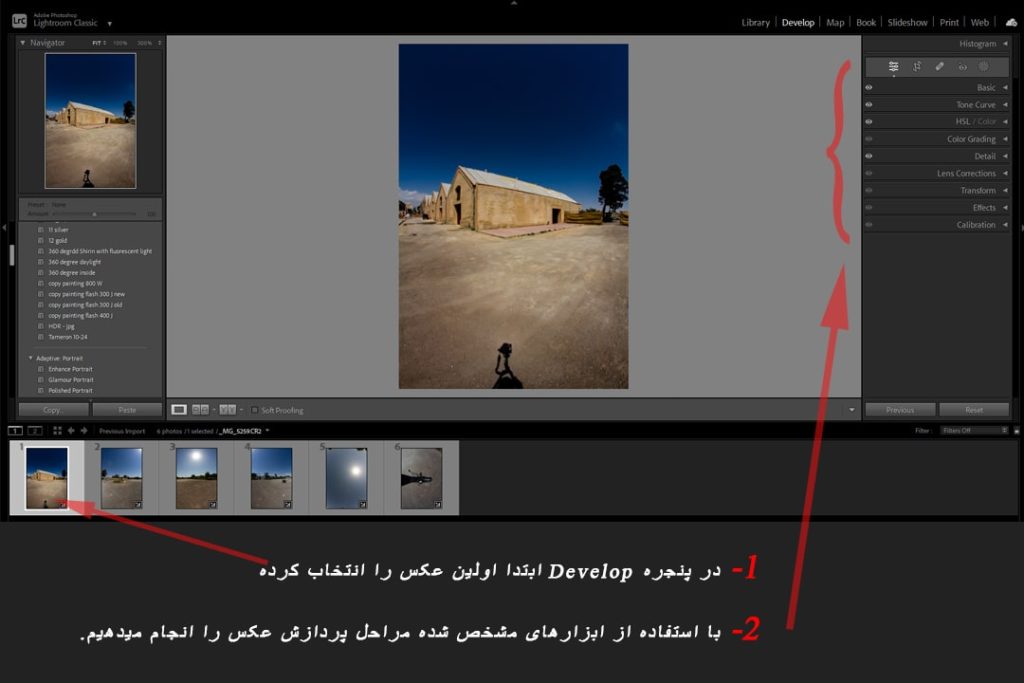
در این مرحله از ویرایش به هیچ وجه از پنجره های Crop Overlay, Lens Corrections, Transform, Effects استفاده نکنید.
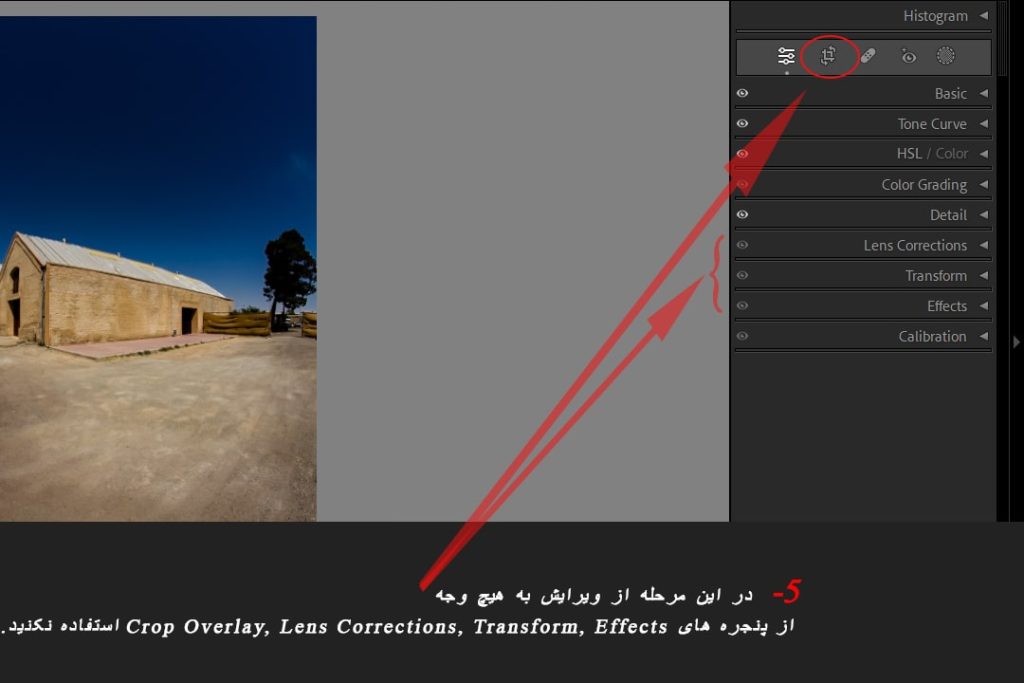
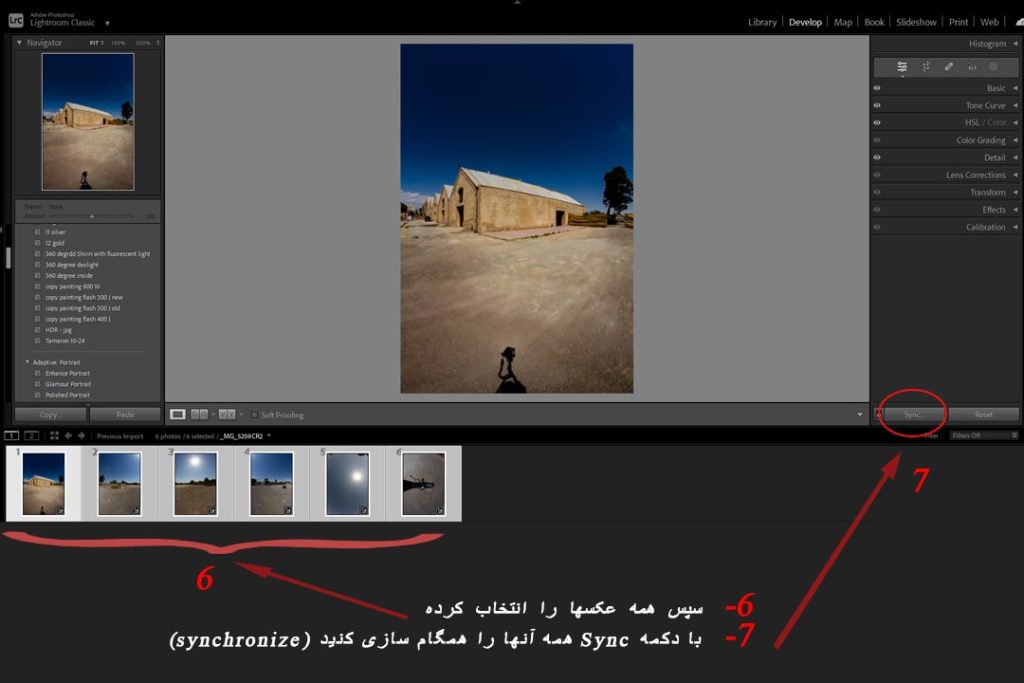
توجه داشته باشید که با کیفیت ترین فایل خروجی ممکن فرمت TIFF میباشد. اما از آنجاییکه در مراحل بعدی ممکن است برای آن دسته از هنرجویانی که از کامپیوتر هایی با پردازش گر ضعیف استفاده میکنند فرمت TIFF در رندرینگ Rendering مشکل به وجود آورده و باعث کندی کار گردد، لذا میتوان فرمت JPG را برای خروجی انتخاب کرد. بهتر است جهت بدست آوردن بالاترین کیفیت در عکس نهایی، تنظیمات خروجی را در بالاترین سایز ممکن و رزولوشن 300 DPI تنظیم کرد. بعد از اتمام کار، در صورت نیاز سایز و حجم فایل را میتوان کوچک کرد.
ادغام عکسها و خروجی گرفتن عکس 360 درجه از طریق نرم افزار Kolor Autopano giga
نرم افزار Kolor Autopano giga را باز کنید.
صفحه نخست این برنامه دارای دو بخش مجزا در سمت راست و سمت چپ میباشد. بخش سمت چپ مربوط به عکسهای ورودی است که وارد کردن عکسهای گرفته شده به نرم افزار از این طریق انجام میگیرد.
بخش سمت راست مربوط به نتیجه نهایی ادغام عکسها یعنی عکس پاناراما نهایی میباشد که تدوین عکس پاناراما از این طریق انجام میگیرد.
برای وارد کردن عکسها به برنامه ابتدا در پوشه ای که عکسهای خروجی گرفته شده از برنامه لایت روم در آن ذخیره شده است رفته و همه عکسها را انتخاب کنید و آنها را به داخل برنامه بکشید یا اصطلاحا درگ (Drag) کنید. همانطور که در تصویر زیر مشخص است میتوان وارد کردن عکسها را از طریق پنجره Select Images نیز انجام داد و عکسها را وارد نرم افزار کرد.
برنامه Kolor Autopano giga برای ساخت هر گونه عکس پاناراما طراحی و ساخته شده است. این برنامه برای ادغام و ساخت عکس پاناراما احتیاج دارد تا به اطلاعاتی از جمله نوع دوربین، اندازه سنسور، فاصله کانونی لنز و نوع لنز دسترسی داشته باشد تا از آن طریق با درج ضریب مناسب، عکس نهایی پاناراما را بسازد. این مشخصات در فایل Exif عکسها درج میشود و نرم افزار از طریق این مشخصات به طور خودکار، تنظیمات پیش فرض را اعمال میکند. توجه داشته باشید چنانچه از لنزی استفاده میکنید که مشخصات آن برای دوربین تعریف شده است. فقط کافی است با کلیک بر روی دکمه سبز رنگ Detect که در بالای سمت چپ نرم افزار موجود است، وارد مرحله بعد شویم. اما چنانچه از لنزی استفاده میکنیم که مشخصات آن برای فایل مخفی Exif عکسها نامشخص میباشد، باید به صورت دستی این مشخصات را وارد برنامه کنیم. برای بهتر مشخص شدن لطفاً به مثال های زیر توجه کنید.
مثال 1: تمامی مشخصات لنز به درستی درج میشود
در این مثال از یک دوربین Canon 6D و همچنین لنز EF 8-15 mm برند کانن استفاده شده است. وقتی عکسها را وارد برنامه میکنیم با زدن دکمه Image Properties با باز شدن پنجره ای، مشخصات فنی دوربین و لنز کاملا درست درج گردیده و احتیاج به هیچ گونه تغییراتی نیست. زیرا مشخصات فنی لنز EF 8-15 mm برند کانن روی فایل Exif عکس موجود بوده و نرم افزار از همین طریق اطلاعات این لنز را گرفته و لحاظ میکند و دیگر احتیاج نیست که آن را تغییر دهید.
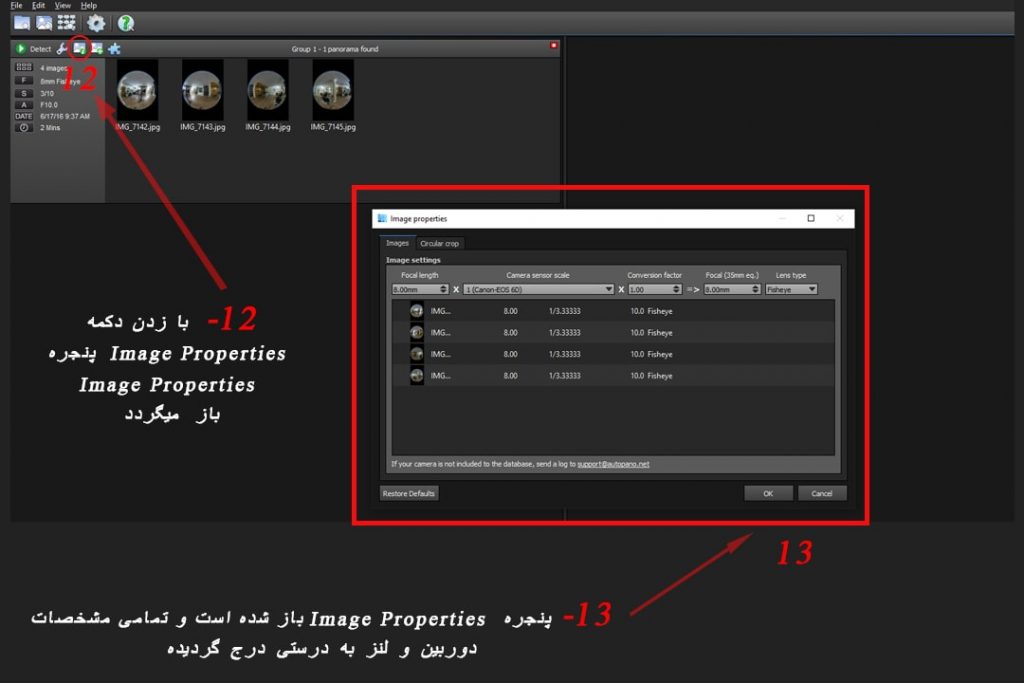
در این مثال از یک بدنه دوربین Canon 7D و همچنین لنز 8 mm برند Samyang استفاده شده است. از آنجاییکه مشخصات این لنز برای دوربین شناخته شده نیست لذا پردازش گر بدنه دوربین قادر به شناسایی این لنز نبوده و هنگام عکسبرداری مشخصات لنز را به اشتباه در فایل Exif درج میکند.
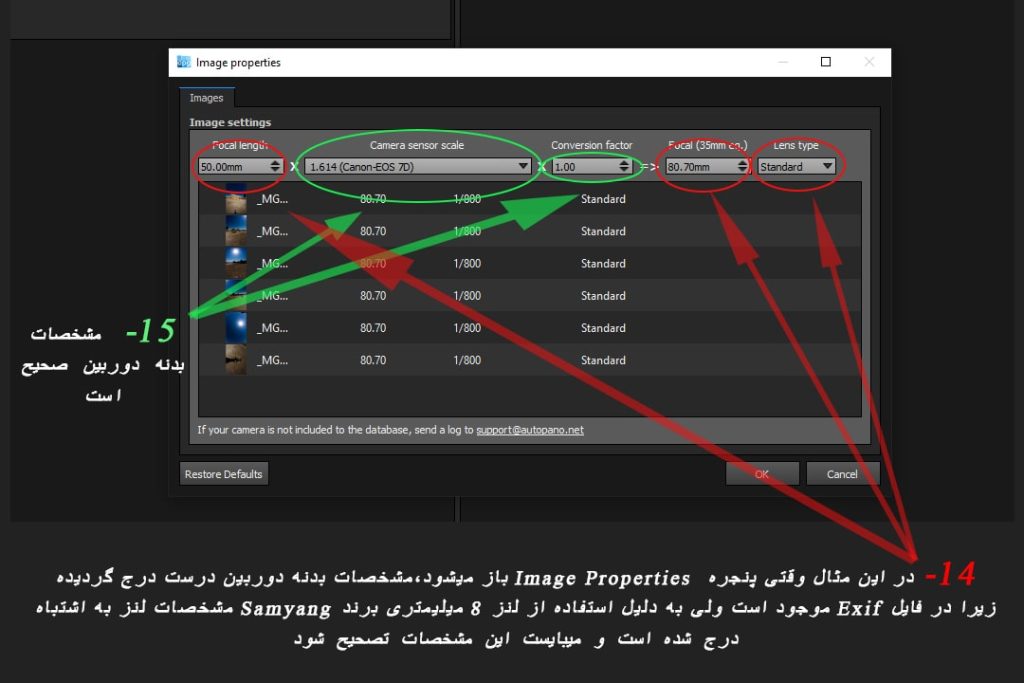
چنانچه مانند مثال شماره 2 از لنزی استفاده میگردد که مشخصات آن در فایل Exif درج نشده است میبایست به صورت دستی این مشخصات را وارد پنجره Image Properties کنیم. برای این کار ابتدا فاصله کانونی را (که در اینجا لنز 8 میلیمتری است) در پنجره Focal length وارد کرده و سپس در پنجره Lens type گزینه Fisheye را انتخاب کنید و دکمه OK را کلیک کنید. مشخصات لنز برای برنامه تعریف میگردد و فایلها آماده ادغام شدن در یکدیگر هستند.


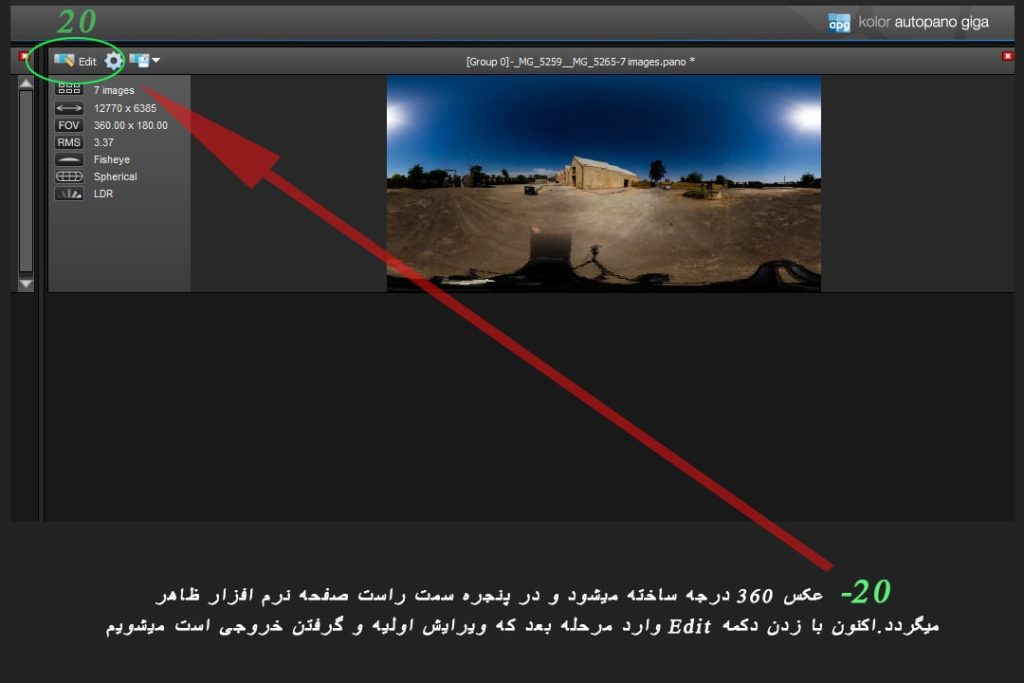
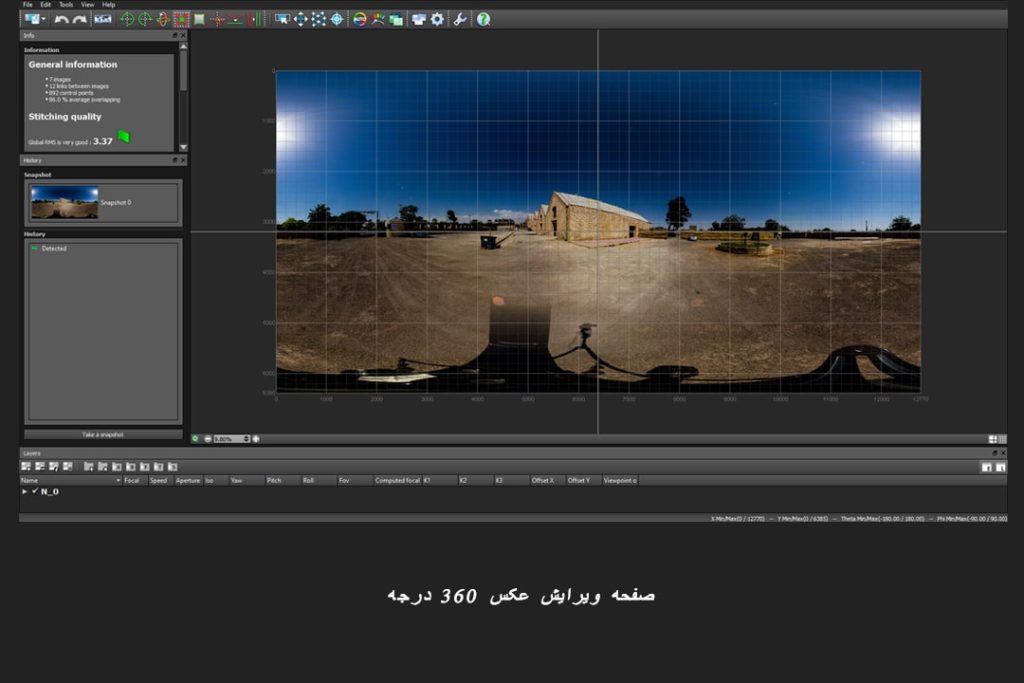
خروجی گرفتن عکس 360 درجه در برنامه Kolor Autopano giga
برای گرفتن خروجی عکس 360 درجه به دو طریق میتوان به پنجره تنظیمات آن دست پیدا کرد:
روش اول: در نوار ابزار بالای صفحه روی آیکون چرخ دنده کلیک کنید.
*چنانچه مکان نما (Cursor) را روی آیکون چرخ دنده بدون کلیک کردن نگاه دارید، کلمه Render ظاهر میگردد. روی آن کلیک کرده تا پنجره تنظیمات عکس خروجی باز شود.

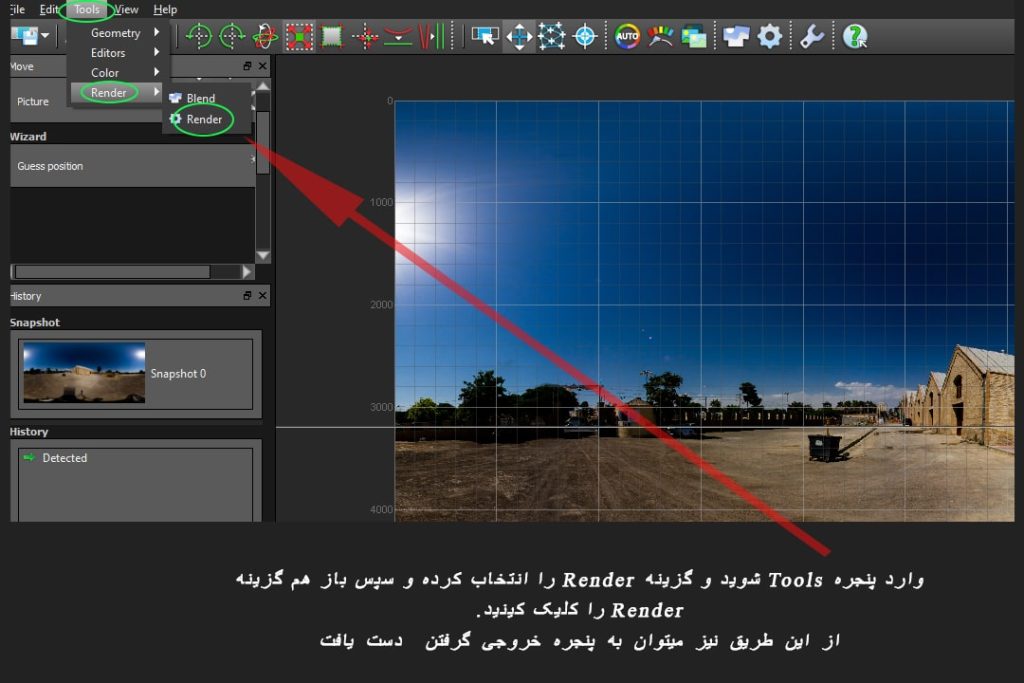
نرم افزار به طور پیش فرض 100 درصد بالاترین پیکسل ممکن را برای کاربران لحاظ میکند که قابلیت بیشتر کردن آن تا 150 درصد را نیز دارد. دیگر قسمتهای بعدی پنجره تنظیمات خروجی مانند دیگر نرم افزارهای تدوین عکس عمل میکنند و میتوان از طریق آن محل ذخیره شدن فایل، نام فایل، فرمت فایل و کیفیت فایل را کنترل کرد و در نهایت با زدن دکمه Render اقدام به گرفتن خروجی کرد.
پردازش و تصحیح مشکلات عکس 360 درجه از طریق نرم افزار Photoshop
یکی از بزرگترین دغدغه های هنرجویان تازه کار در ساخت عکس 360 درجه، از بین بردن تصویر سه پایه و هد پاناراما است. تصویر سه پایه که در نمونه عکس ما نیز کاملا مشهود است نباید در این مرحله اصلاح شود. توجه داشته باشید که بالا و پایین یک عکس 360 درجه دارای اعوجاج زیادی است که این اعوجاج فقط برای برنامه هایی که مخصوص نمایش این گونه عکسها هستند تعریف شده است و تصحیح این اعوجاج در این مرحله کاری بسیار سخت و تقریبا نشدنی است. برداشتن تصویر سه پایه به طور کامل در مرحله بعد توضیح داده میشود. در این مرحله میتوان اشکالات دیگری که به وجود می آیند را بر طرف کرد.
هر چقدر هم که دقت عمل خود را هنگام عکسبرداری و ویرایش عکس 360 بالا ببرید باز هم امکان ایجاد مشکلاتی در عکس 360 درجه اجتناب ناپذیر خواهد بود. دو تا از مشکلات رایج که هنرجویان میبایست به آنها توجه داشته باشند عبارتند از مشکل لنز فلر (Lens Flare) و مشکل عدم تطابق.
مشکل به وجود آمدن پدیده لنز فلر (Lens Flare) یکی از شایع ترین مشکلات در عکس 360 درجه است. تابش مستقیم انواع منابع نوری موجود در محیط دلیل اصلی این مشکل است. رفع این مشکل در نرم افزار Photoshop به راحتی در دسترس است. یکی از بهترین ابزار برای این کار در فتوشاپ استفاده از ابزار content aware است هر چند هنر جویان میتوانند از دیگر روشها هم استفاده کنند.
لکه های به وجود آمده روی عکس بالا در عکس پایین برطرف گردیده است
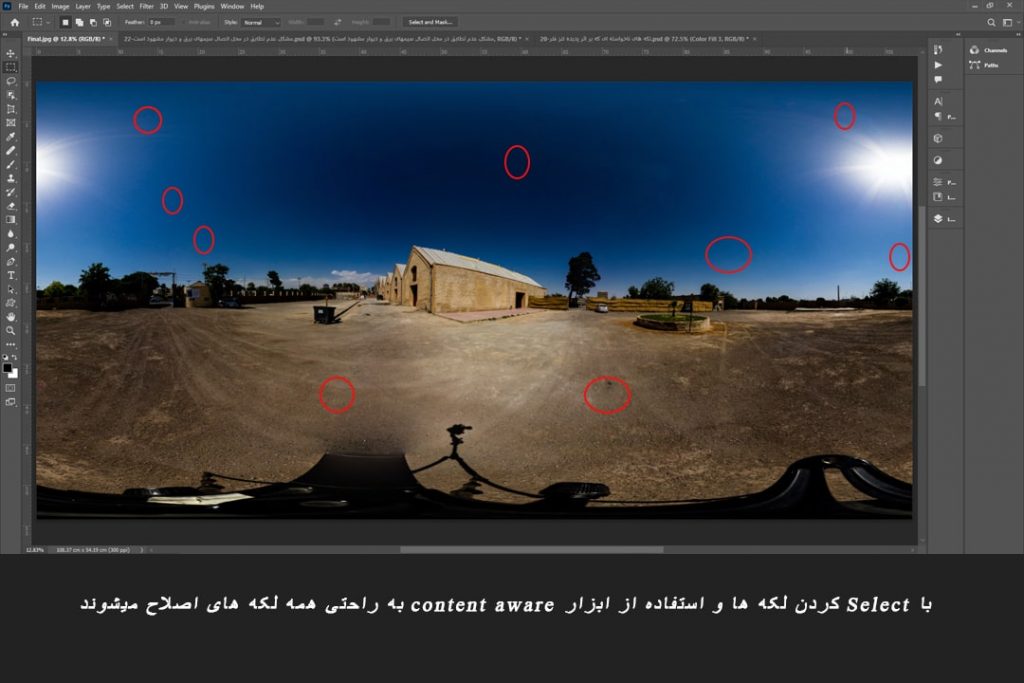
عدم تطابق به وجود آمده در عکس بالا در عکس پایین برطرف شده است.
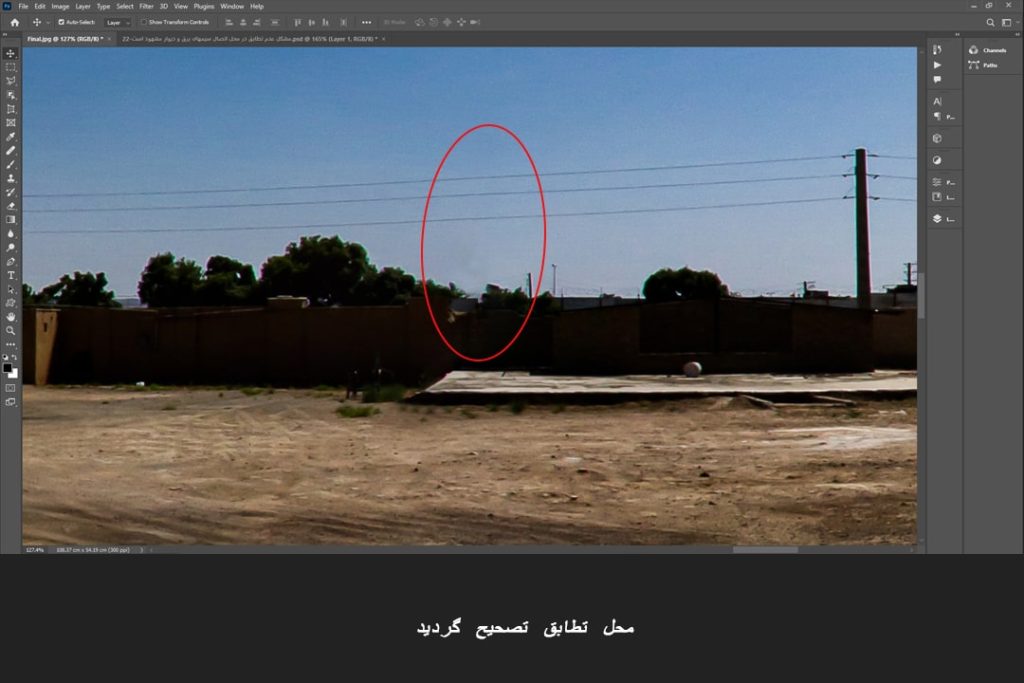
تصحیح نهایی عکس 360 درجه از طریق نرم افزار Pano2VR به همراه نرم افزار Photoshop
ممکن است توضیحات نوشتاری برای برنامه Pano2VR چالش انگیز باشد ولی سعی میگردد که تا حد امکان این امر میسر گردد.
در این بخش که آخرین بخش ساخت یک عکس 360 درجه است، ابتدا نرم افزار Pano2VR را باز کنید.
از طریق دکمه Input که در سمت چپ بالای صفحه اصلی نرم افزار موجود است یا از طریق کشیدن یا همان درگ کردن (Drag) عکس را در برنامه باز کنید. بعد از باز شدن عکس در نرم افزار میتوانید با کلیک و نگه داشتن کلید سمت چپ موشواره (Mouse) به چهار جهت بالا، پایین، چپ و راست عکس 360 درجه خود را به صورت یک واقعیت مجازی مشاهده کنید. همچنین از طریق دکمه میانی موشواره (Scroll wheel) میتوان تصویر را باز تر یا بسته تر کرد. با نگه داشتن کلید سمت چپ موشواره (Mouse) و کشیدن آن به قسمت پایین تصویر، مشاهده خواهید کرد که در محل سه پایه همچنان تصویر سه پایه سر جای خود باقی است.
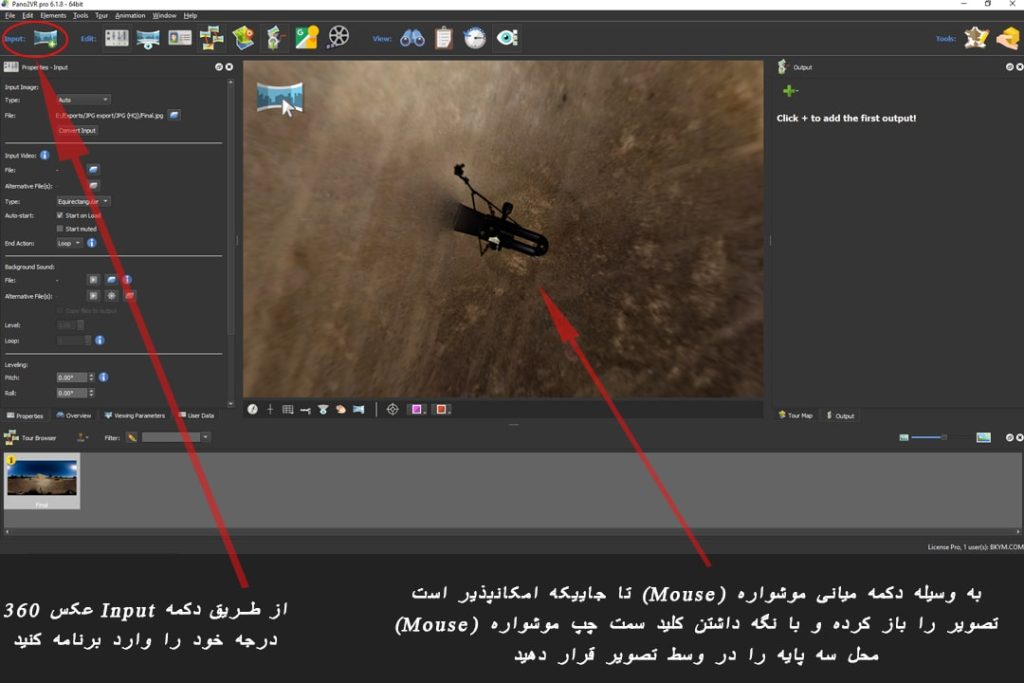

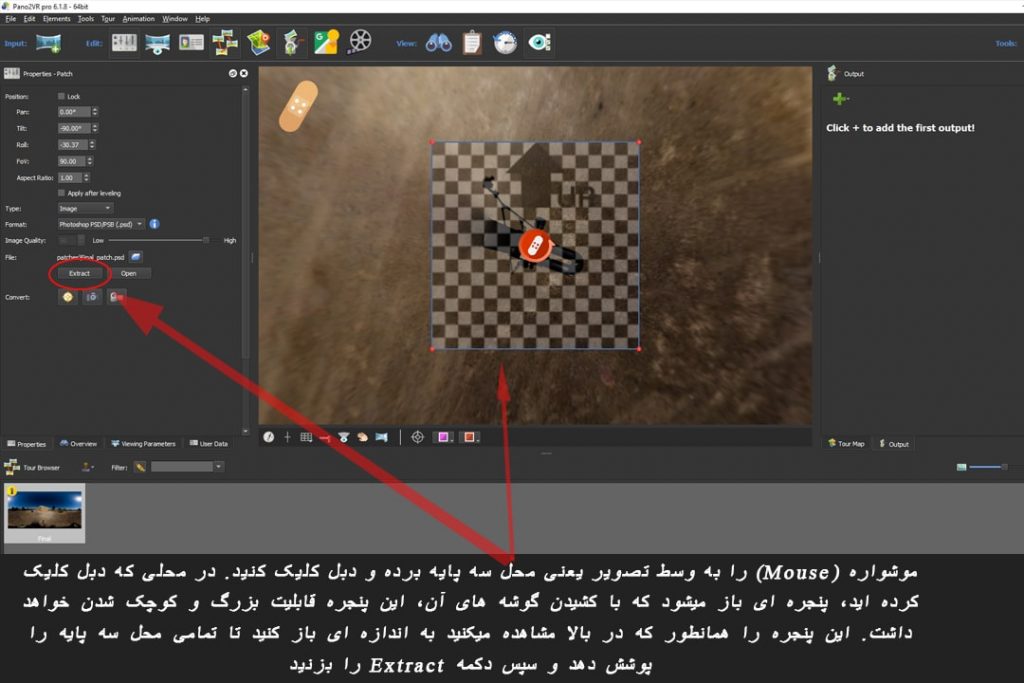
در هر جای دیگر عکس که نیاز بود میتوان به همین طریق برای ایجاد تغییرات در آن محل، مربع را ساخته و از آن فایل خروجی تهیه کرد.
اکنون از برنامه Pano2VR خارج شده و به محل ذخیره سازی عکس 360 درجه خود بروید. مشاهده خواهید کرد که در این محل یک فولدر به نام patches ساخته شده است. درون این فولدر یک فایل با فرمت PSD موجود است که فایل قابل تدوین همان عکس خروجی مورد نظر ماست. به هر تعداد دفعاتی که در برنامه نقاطی را انتخاب کرده باشید (مانند محل قرار گرفتن سه پایه) و با زدن دکمه Extract از آن محل عکس خروجی گرفته باشید، به همان تعداد نیز فایل با فرمت PSD در این فولدر مشاهده میگردد که منتظر ایجاد تغییرات خواهد بود.
توجه داشته باشید که فرمت PSD به طور پیش فرض در این برنامه تعریف شده است و میتوان آن را به فرمت های دیگری که در برنامه لحاظ شده است همچون JPG یا PNG درآورد. اکنون فایل PSD ساخته شده را وارد نرم افزار فتوشاپ کنید و به راحتی و همانطور که برای رفع مشکل به وجود آمدن پدیده لنز فلر (Lens Flare) به آن اشاره شد تصویر سه پایه را از حذف کنید.
ابزارها همچون clone stamp tool و healing brush tool و content aware در این مورد بسیار کاربردی خواهند بود.

در پنجره سمت چپ Properties patch دکمه Convert Input را بزنید. پنجره ای به اسم Convert Panorama باز میشود که پنجره تنظیمات فایل خروجی نهایی عکس 360 درجه ما میباشد. به طور پیش فرض قسمت Type روی گزینه Equirectangular قرار گرفته شده است که کاربرد اصلی کاربران میباشد. الباقی گزینه ها برای موارد مختلفی کاربرد دارند که به طور نمونه در مقاله اول این سلسله از مطالب به آن اشاره کوچکی شده است. دیگر تنظیمات مورد نظر خود را اعمال کرده و کلید Convert را بزنید. نرم افزار شروع میکند به ذخیره تغییرات اعمال شده و در نهایت آن را با فرمت، نام و محلی که تعیین شده ذخیره میکند.
برنامه به طور پیش فرض در محل اصلی ذخیره شدن عکس اصلی یک پسوند equi_ را به انتهای نام فایل اضافه میکند تا با فایل اصلی تداخل اسم به وجود نیاید. اگر میخواهید این نام به نام اصلی فایل تغییر گردد، ابتدا بگذارید عمل خروجی گرفتن تمام شود و سپس فایل اولیه را حذف یا به محل دیگری ببرید و نام فایل جدید را به همان نام اولیه باز گردانید.
اکنون عکس پاناراما کروی 360 درجه نهایی شما آماده انتشار است. توصیه میگردد به یکی از وبسایت هایی که به طور تخصصی به عکس 360 درجه میپردازد مراجعه کنید و یک حساب کاربری افتتاح کنید. عکسهای خود را در آنجا بار گذاری کرده و به اشتراک گذارید. سایت 360cities از وبسایت های معتبر در این زمینه است که به طور رایگان برای کاربران حساب کاربری باز میکند. از طریق حساب کاربری Google خود نیز میتوانید عکسها را در Google map بار گذاری و روی نقشه جا گذاری کرد.
مطلب پایانی
تا آنجاییکه در قالب یک مطلب نوشتاری میگنجید سعی شد به مبحث عکاسی 360 درجه پرداخته شود. متاسفانه بحث ساخت تور مجازی مبحثی است که قابلیت گنجاندن صحیح در یک مطلب نوشتاری را ندارد. امیدواریم که بتوان در قالب کارگاه های آموزشی به این مبحث پرداخته و در خدمت هنرجویان باشیم.
در نهایت فراموش نکنید که:
توانا بود آن که تمرین کند.
خرداد 1402
مجید پناهی جو